Introduction:
Dans ce tuto, je vais tenter de vous initier aux joies des lives. Les outils actuels permettent de diffuser gratuitement et aussi longtemps qu’on le souhaite toute notre petite vie vidéo-ludique sur internet. De quoi partager et avec le sourire…
Pourquoi OBS + Twitch?
J’ai longtemps utilisé XSplit et j’adore cet outil mais j’avais été très déçu lorsqu’ils ont introduit des watermarks, vous savez ce petit logo XSplit et ensuite, on a eu le droit à des limitations diverses et variées…
En regardant bien, il y a maintenant quelques outils de streaming qui permettent de streamer sans peine et j’ai choisi OBS tout particulièrement car celui-ci est Open Source.
L’intérêt? On aura sans doute jamais le droit à des watermarks ou des limitations toutes moisites et… la communauté crée des plugins pour faire tout et n’importe quoi. On y reviendra.
Pour Twitch, c’est surtout à cause de sa popularité au sein des gamers. Car le but, c’est de partager avec des gens qui aiment le jeu vidéo comme nous.
Si la PS4 et la XBox-one peuvent streamer sur ce site, ce n’est pas un hasard. Certes, il y a aussi Ustream (et bien d’autres) mais c’est le seul vraiment spécialisé dans les jeux vidéo et c’est tout à fait ce qu’il nous faut, non?
OBS, késako?
OBS signifie « Open Broadcaster Software ». C’est un logiciel gratuit en open source qui permet de récupérer des captures vidéo et à peu près n’importe quoi pour les enregistrer sur votre disque (mode enregistrement) ou pour les diffuser sur le net via des flux RTMP (ce qu’on appelle des streams).
Vous pouvez le télécharger sur le site officiel.
Vous avez vos scènes et vos sources. Vous configurez et cliquez sur Commencer le Streaming et vous voilà un formidable streamer!
Je vous donne quand même 2/3 conseils:
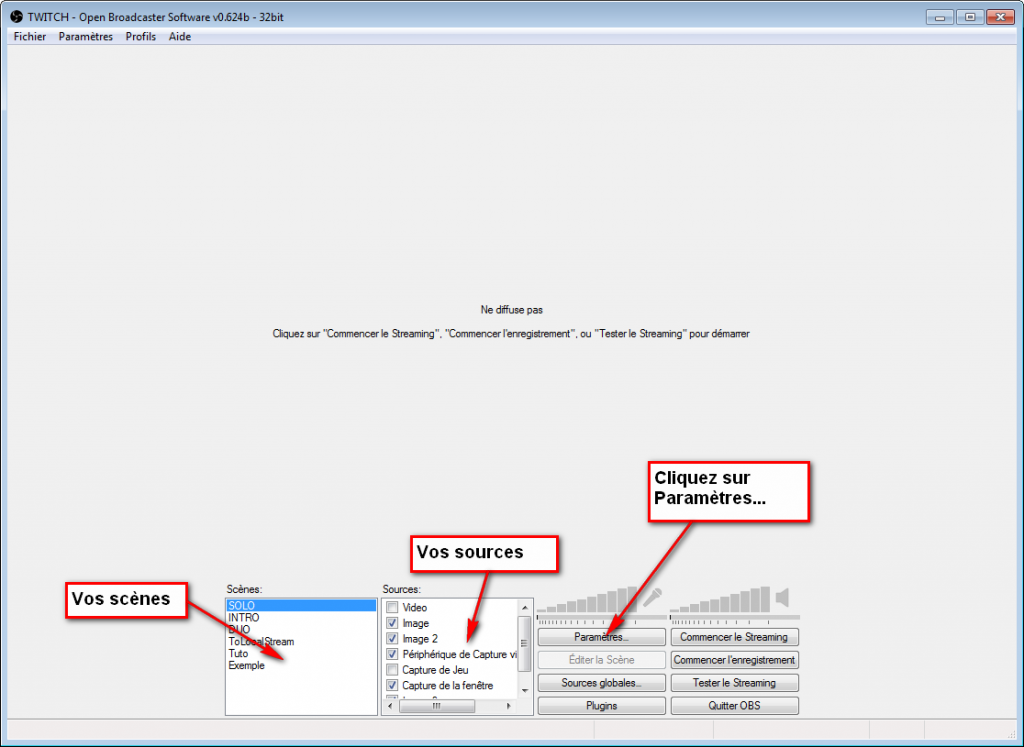 Lorsque vous ouvrez OBS, allez dans vos paramètres.
Lorsque vous ouvrez OBS, allez dans vos paramètres.
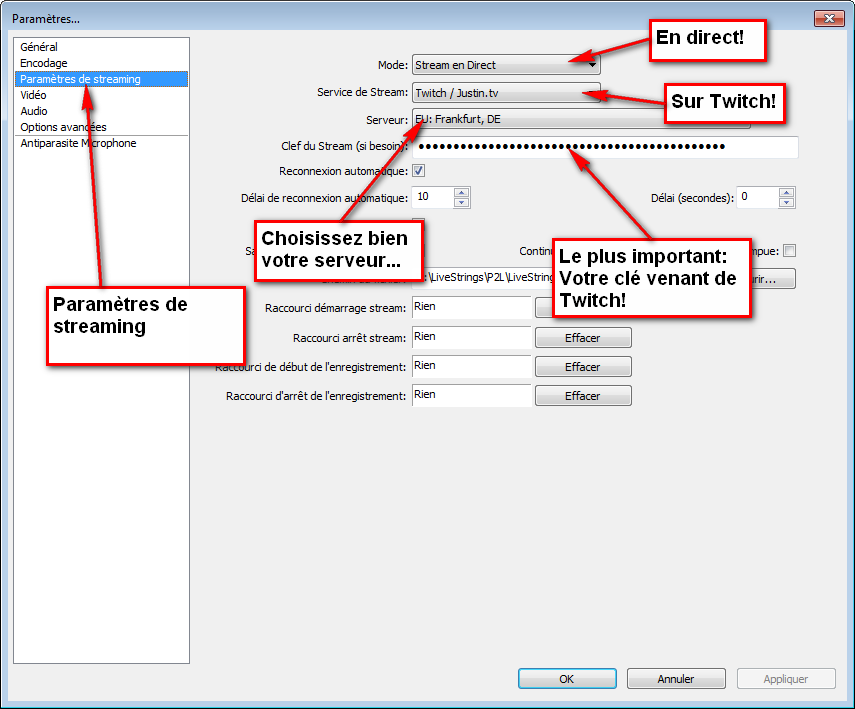 Dans vos paramètres de streaming, vous devez entrer les infos pour exporter votre écran, vos images… Bref, avec qui vous communiquez!
Dans vos paramètres de streaming, vous devez entrer les infos pour exporter votre écran, vos images… Bref, avec qui vous communiquez!
Le plus important est de bien récupérer la clé sur Twitch:
Donnes-moi ton upload speed et je te dirai quel sera tes bitrates!
Le plus délicat va être de trouver un juste milieu entre votre débit montant et la qualité de votre live. Malheureusement, là-dessus, nous ne sommes pas tous logés à la même enseigne (hé oui, je connais des expressions de vieux).
D’abord, allez faire un tour sur Speedtest.net:
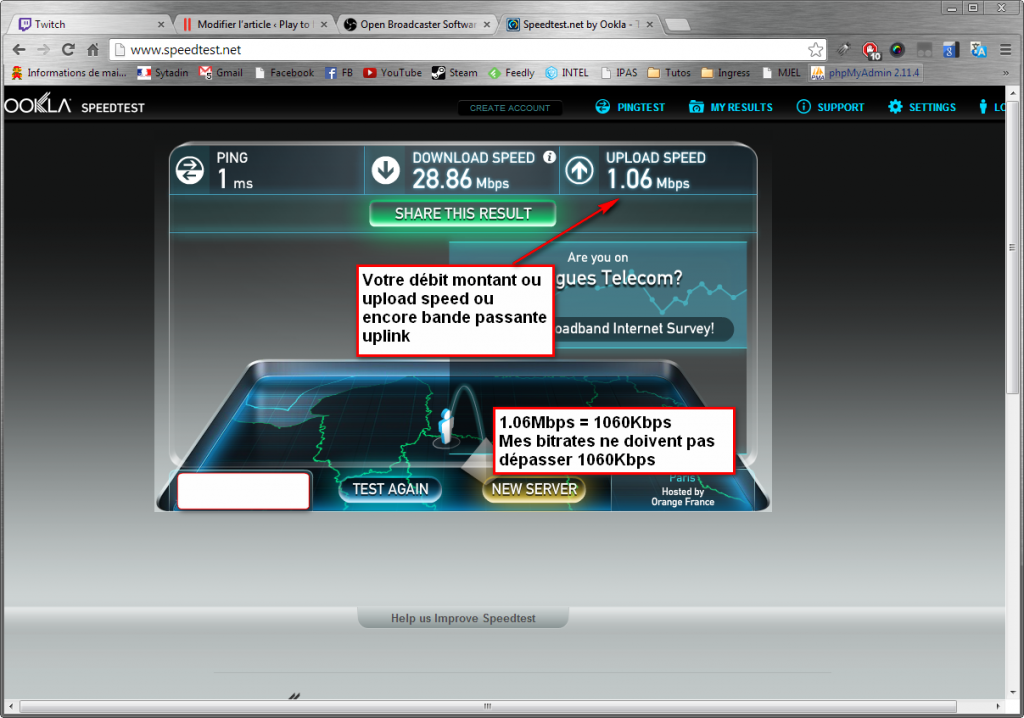 J’avoue, j’ai quand même un bon throughput en sortie. Oué, j’parle angliche véry muche!
J’avoue, j’ai quand même un bon throughput en sortie. Oué, j’parle angliche véry muche!
La règle de base, c’est qu’on ne peut pas dépasser la bande passante d’upload. Essayez de faire passer une vache dans le tuyau d’un rouleau de PQ, ça ne marche pas (j’ai essayé).
Donc: bitrate video + bitrate audio < upload speed.
Sur le site d’OBS, on a une sorte d’outil pour estimer les valeurs qu’il faut mettre: Stream settings estimator.
Ce qui fonctionne assez bien pour moi qui suis aux alentours de 1Mbps, c’est un bitrate video de 700 et un bitrate audio de 112 (de toute façon, plus pour l’audio, c’est pas très utile).
Si, par exemple, vous êtes à 400 ou 500Kbps, vous allez devoir streamer en bitrate video à 200 ou 300, ça risque d’être tendu. Après, rien ne vaut un bon vieux test et pour ça, OBS peut vous aider!
Vous pouvez préparer votre petit live en modifiant votre scène avec les sources (clic droit dans les sources est ton ami). Et ensuite, hop, on clique sur « Commencer le streaming » et c’est le drame!
Ici, je montre un exemple où on perd des images et où le max bit rate dans OBS est trop élevé. Le nombre d’images perdues augmente rapidement et le carré habituellement vert devient orange, voire rouge. Si vous voyez ça, diminuez le bitrate et pis c’est tout!
Et la qualité dans tout ça?
La qualité dépendra forcément de votre upload speed aussi mais en plus de votre processeur. Surtout si vous jouez au dernier jeu qui vient de sortir, ça risque de faire travailler votre vieux fainéant de PC (pour une fois).
A priori, si vous avez environ 1Mbps d’uplink, vous pourrez éventuellement faire du 720p mais cela dépendra du jeu.
Et ça dépendra aussi de votre acquisition, si vous utilisez « Capturer le jeu », vous aurez plus de chance d’avoir une vidéo de bonne qualité.
Cela dépend aussi du jeu en question. Si vous jouez à un FPS nerveux, ce n’est pas la même sauce qu’un point & click ou Candy Crush. Si le jeu est nerveux, surtout ne touchait pas au FPS (Frame Per Second), sinon vous aurez le droit à des carrés gros comme moi (c’est pour dire).
Si vous êtes aux alentours de 500 en bitrate video, je vous conseille du 480p et si vous êtes à 800/900, vous pouvez vous essayer au 720p. Après, si vous avez une bête de course, libre à vous d’essayer le 1080p. Après tout, il faut savoir vivre dangereusement.
Si votre PC n’en peut plus, si votre bitrate est moisi, si vous voyez des pixels comme dans Minecraft, diminuez la résolution. Le seul vrai boulot d’un streamer, c’est de tester son stream.
Pour tester, il faut s’enregistrer!
Un dernier ptit truc pour la route, Twitch désactive maintenant l’archivage automatique de vos vidéos donc, n’hésitez pas à vérifier si cette petite case est cochée:
Comme ça, vous pouvez regarder vos streams après coup ou alors, vous avez un esclave qui fera ça pour vous (filez-moi son numéro, j’en aurai sans doute bientôt besoin).
Un résumé en vidéo
Spéciale dédicace « donc euh… » (oui, c’est un ami)
N’hésitez pas à mettre un commentaire ou à passer sur le forum, mon pote c’est Huggy les bons tuyaux (j’ai même sa page Facebook).

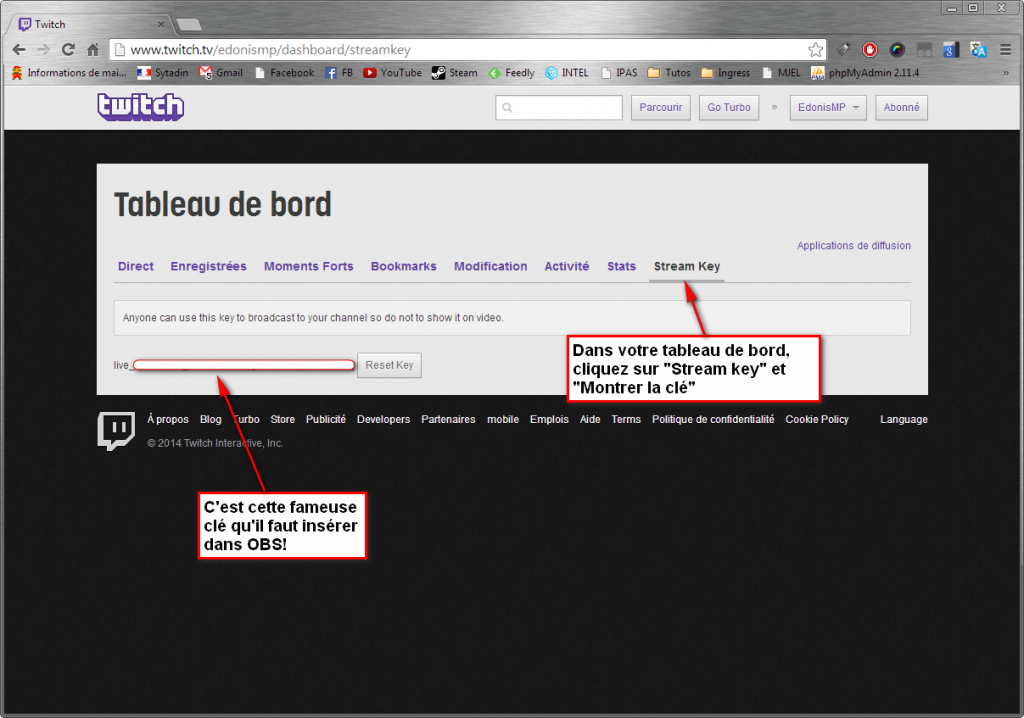
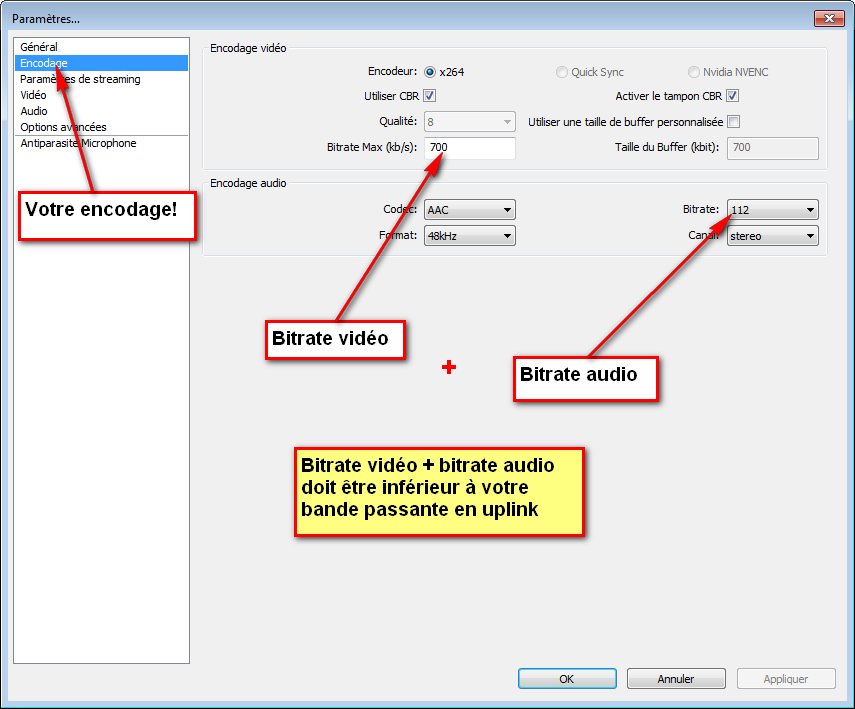


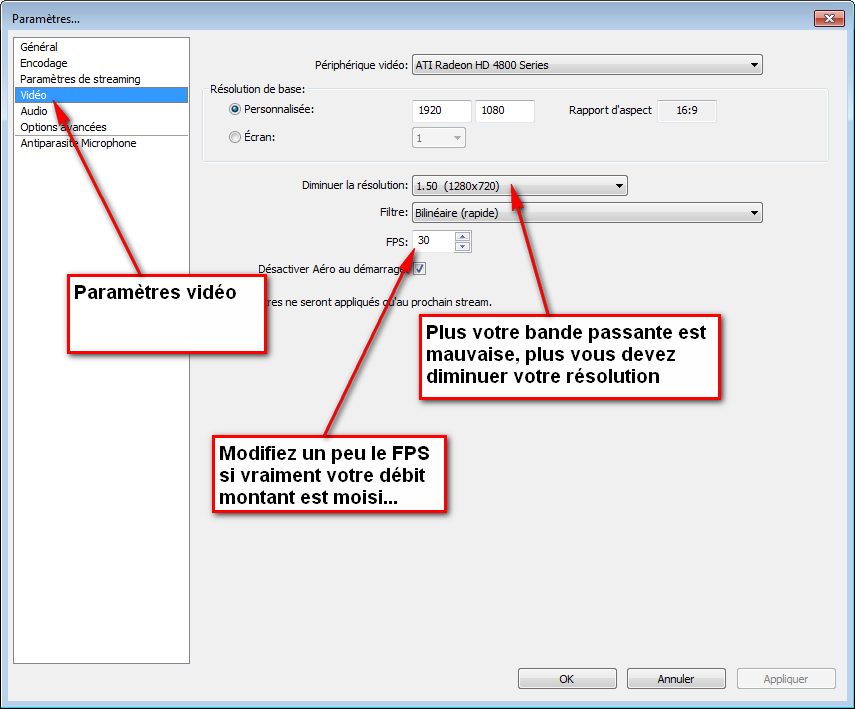
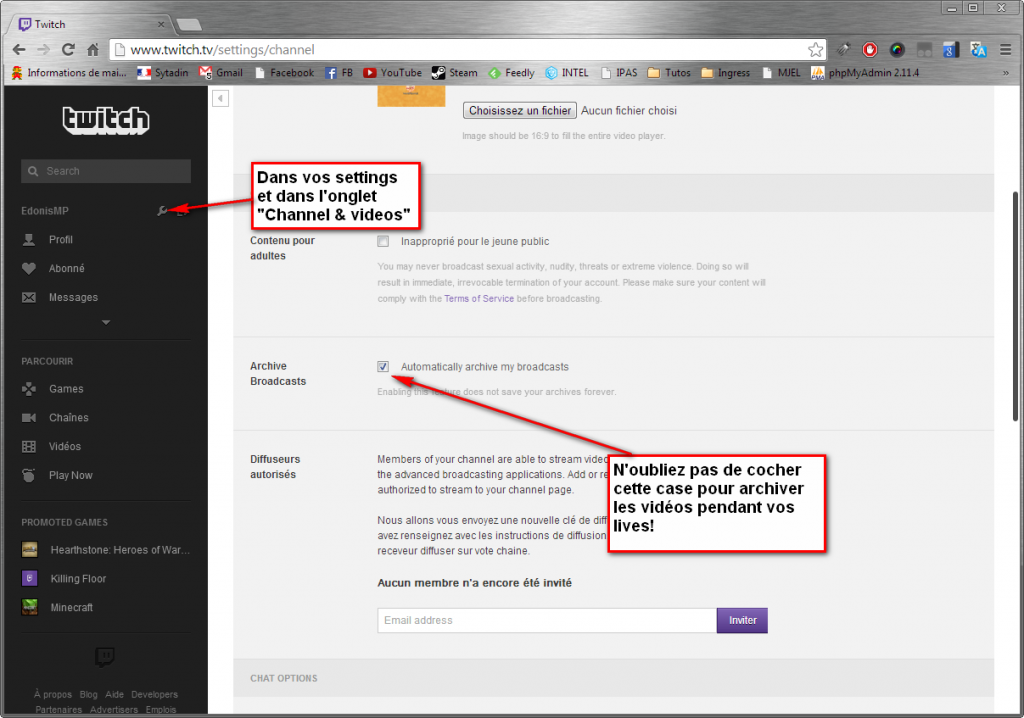
Bonsoir,
Voila je suis un utilisateur mac et je me posais une question.
Y a t-il une solution mac gratuite ?
Cordialement,
OBS ne fonctionne pas encore sur Mac. Il faut visiblement utiliser FMLE avec Wirecast: http://forums.euw.leagueoflegends.com/board/showthread.php?t=1017160. Je sais pas trop ce que ça peut donner…
je n arrive toujours pas a régler mon problème d’immage … quand je la met , s’affiche un carré rouge même après avoir bidouillé pas mal de temps la résolution …
Mhhhh… Tu essaies de capturer « Capture de jeu » ou « Capture d’écran »?
Parfois, certains jeux ou si on n’a pas les bons drivers vidéo (openGL il me semble), on ne voit rien.
Mais en général, c’est noir, pas rouge… Du coup, je me dis que c’est sans doute un problème de drivers.
Pour aider, c’est quoi exactement comme capture que tu essaies de faire?
Salut, je commence tout juste a stream avec obs sur un windox 7. j’ai un big probleme.
j’ai fait mes reglage et tout puis j’ai fais le speed test.
en devit montant je suis a 190 Mbps en descedant je suis a 487 Mbps et 11Ms de ping.
mais quand j’ai stream du minecraft la qualité sur le stream etait vraiment flou alors que je joue avec une résolution 1920 1080 sur une tour puissante avec la fibre et carte graphique nvidia geforce gtx 770.
Peux tu m’aider ?
Salut, j’ai une petite question si j’ai bien compris si j’ai 4.87 Mbps en Upload speed ça veut dire que j’ai 4 870 bitrate ?
et j’ai aussi un problème quand je stream il y a des gros pixels quand je bouge la caméra de mon jeux mais quand je reste statique l’image est nette.
Bonjour je stream sur twitch depuis xbox one , est il possbile d’utiliser obs en meme temps et de recuperer ma capture de jeux pour pouvoir ajouter des images ou des aletres ???
Salut,
j’ai juste un gros problème avec OBS. Le stream marche niquel sur la majorité des jeux mais je rencontre une sorte de « clignotement » de l’image lorsque j’essaie de stream sur Heroes of the Storm. l’image devient noire pendant une micro-seconde toutes les secondes. J’ai cherché partout une réponse à mon problème mais je n’ait rien trouvé qui permette de le régler. Ce serait super si vous étiez en mesure de m’aider 🙂
Merci d’avance
Salut,
Merci pour ce tuto, je me posais une question car j’ai du mal à bien configurer OBS.
J’ai un débit montant de 80M pourtant j’ai le carré de statut devient orange/rouge et les images sont pixelisées.
(J’ai un seul écran donc difficile de voir le statut en même temps que le jeu, mais dès que je fais alt+tab, je le vois orange/rouge)
Une idée de la cause ?
Ma config : I5-4690, radeon HD7950, 8Go de ram, fibre 280M/80M.
Merci d’avance pour votre aide.
j’ai realisé une video qui explique comment regler en 5 minutes obs ou xsplit si vous avez besoin de simplicité 😀
C’est ici :
https://www.youtube.com/watch?v=RcOFLE-ZsMQ